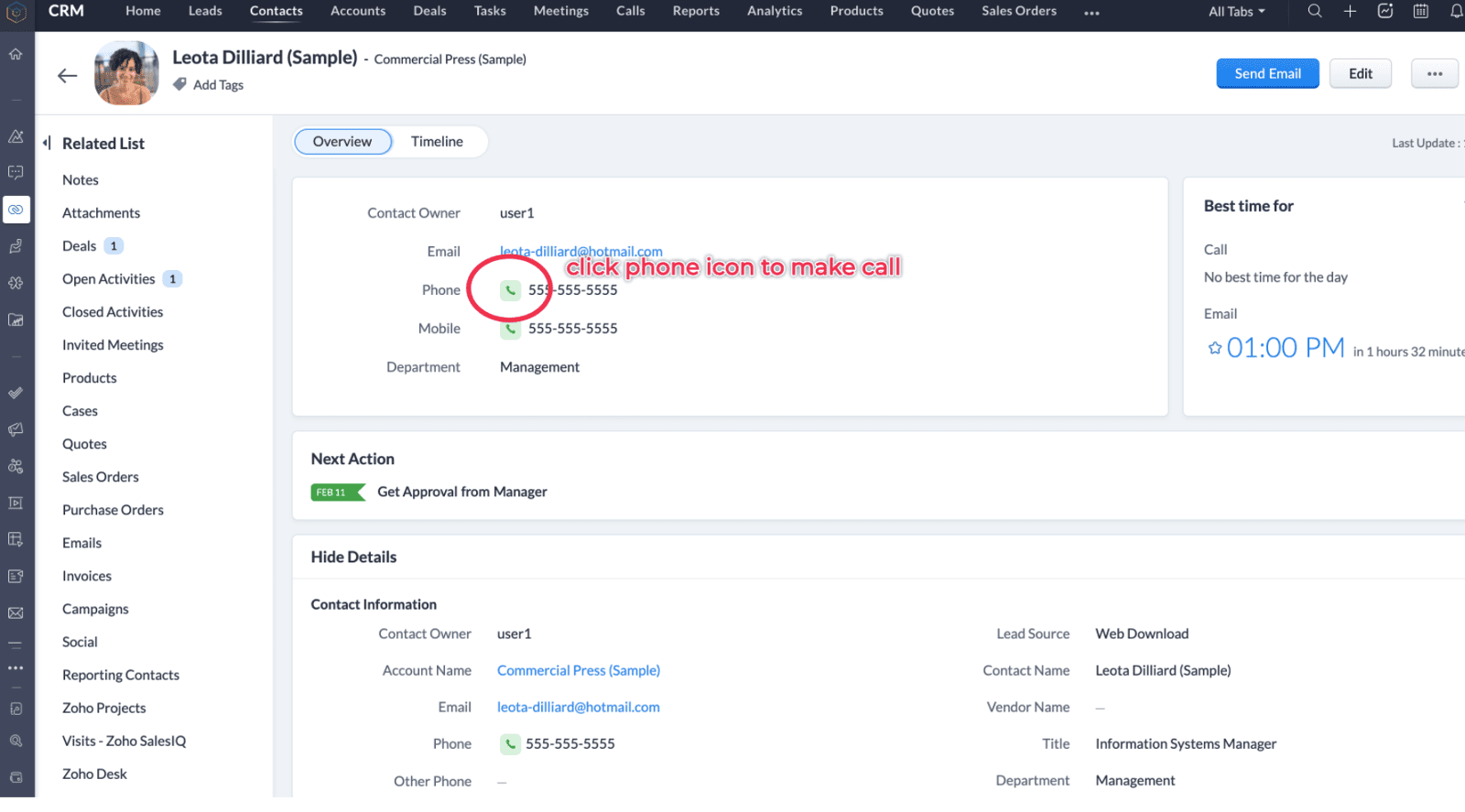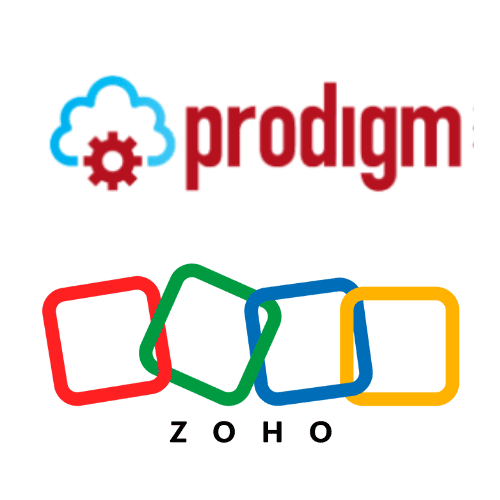Zoho Best Practices: Tasks
03 Feb 2022 02:24 PM By alycoy

See how to create tasks, set repeat tasks, reminder tasks, task priority, task views, and task processing
- Transform your CRM from a phone directory into a plan of action
- Organize your contact strategy and motivate your daily activities
- Make efficient use of your time
- Feel organized and in control
- Make more sales
- Keep customers feeling appreciated
- Prioritization to get the important things done
- Report and share completed tasks with your team
- Improve team coordination
And most of all answer the question: "What do I do next today?"
- A task is a piece of work that is usually time sensitive.
- In Zoho CRM, tasks are listed in the record's Home page, and in other related records, and mainly processed through the Activities module
- While creating a task in CRM, enter task details: Subject, Task Owner, Due date
Best practice: create tasks within the record to which the task is related, such as a Deal, Account, Contact, or Lead. That way you don't have to specify the entity that the task is to which the task is related.
Step 1:
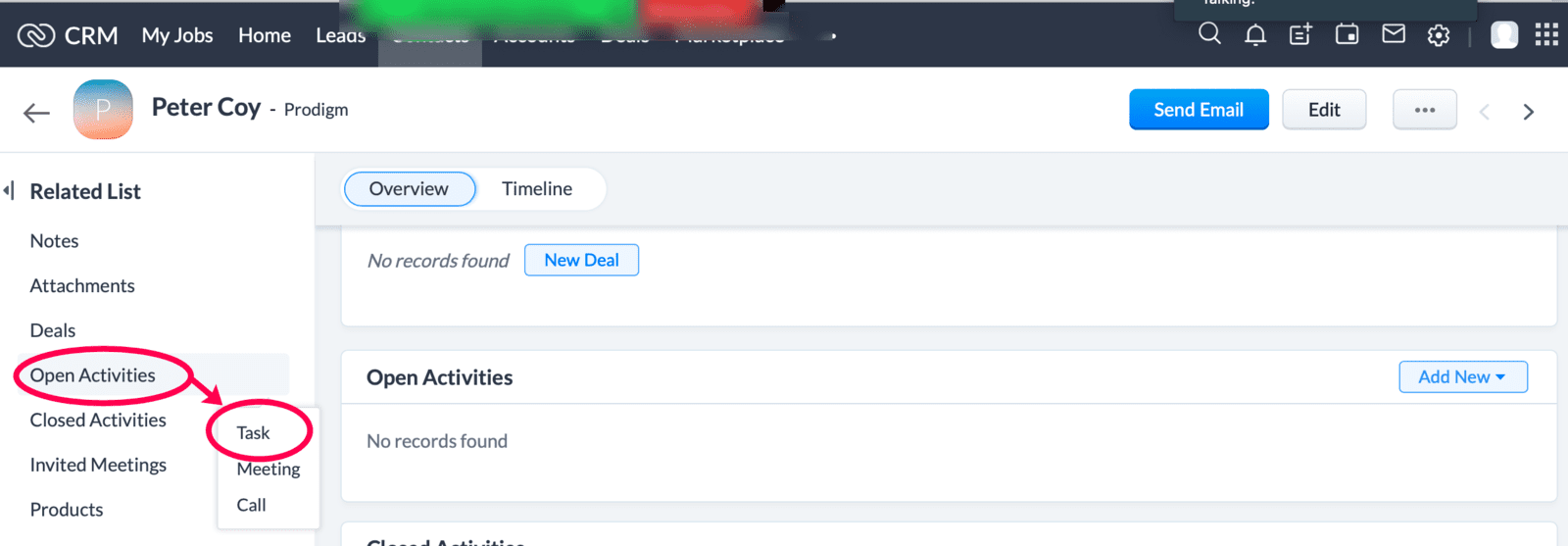
Step 2:
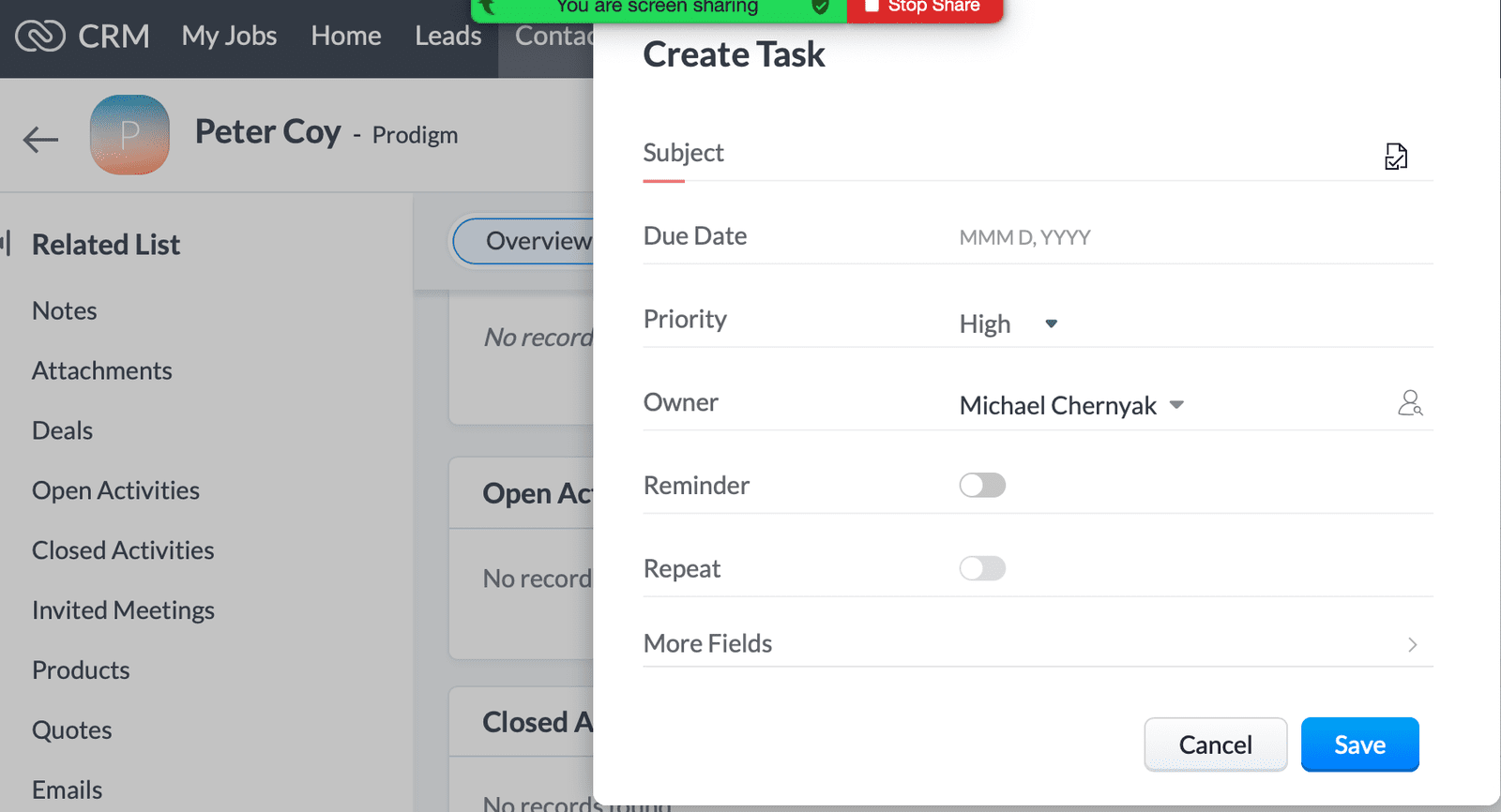
Note: The context of "what record is this related to", is provided by the connection to the Peter Coy Contact record
Set repeat type for a task
- To create recurring tasks that need to be repeated over a specific period of time, you can set any task to recur by clicking repeat.
- You can specify when the task should be completed.
- Recurrence time can be set as - daily, weekly, monthly, yearly or custom repeat type - where you can specify your time period.
How to set a repeat type:
- Select the repeat type as Daily, Weekly, Monthly or set a custom repeat type from the drop-down list.
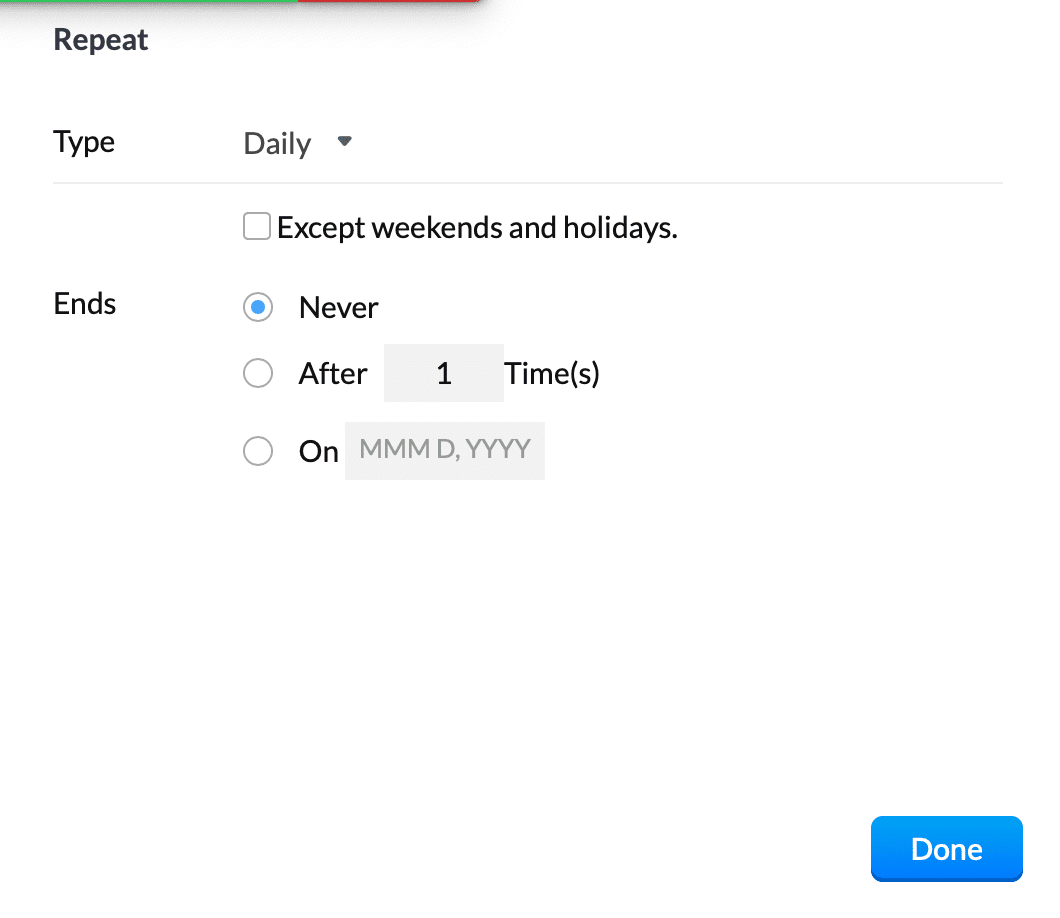
Best Practice: Use Tasks for stay-in-touch or regular service calls with customers
Best Practice: Use Tasks for stay-in-touch or regular service calls with customers
Set reminders for tasks
Set reminders for tasks
- You can set reminders to receive notification before the task reaches the due date.
- You can choose to be reminded on the day of the due date or number of days/weeks/months before the due date at a particular time, either via email or popup or both.
- The reminder can also be repeated if required.
Best Practice: Set a pop-up task reminder or email on the due date (pop-up is great if you work on the CRM all the time)
How to set reminders
- Toggle on the Reminder switch.
- In the pop-up, specify when you want to be reminded.
- You can choose a specific date and time or number of days/weeks/months before the due date at a specific time.
- Choose a Repeat Type from the drop-down list.
- Select how you want to be notified from the drop down list.
- You can choose from Email, Pop Up or Both.
Set Task Priority
Set Task Priority
Best Practice:
- 4 Star - Important and Urgent
- 3 Star - Important less Urgent
- 2 Star - Urgent not Important
- 1 Star - Not Urgent Not Important
Create Task views in Activities that reflect each Task priority level and "Today and overdue" Tasks
- When you have time to work on tasks begin with 4 star then 3 star etc.
- Use Activities to view tasks and use the Kanban view
- When you click on a task in a column that column becomes the "active" column
Best Practice: Create a task view of 4 star and 3 star tasks that are today and overdue
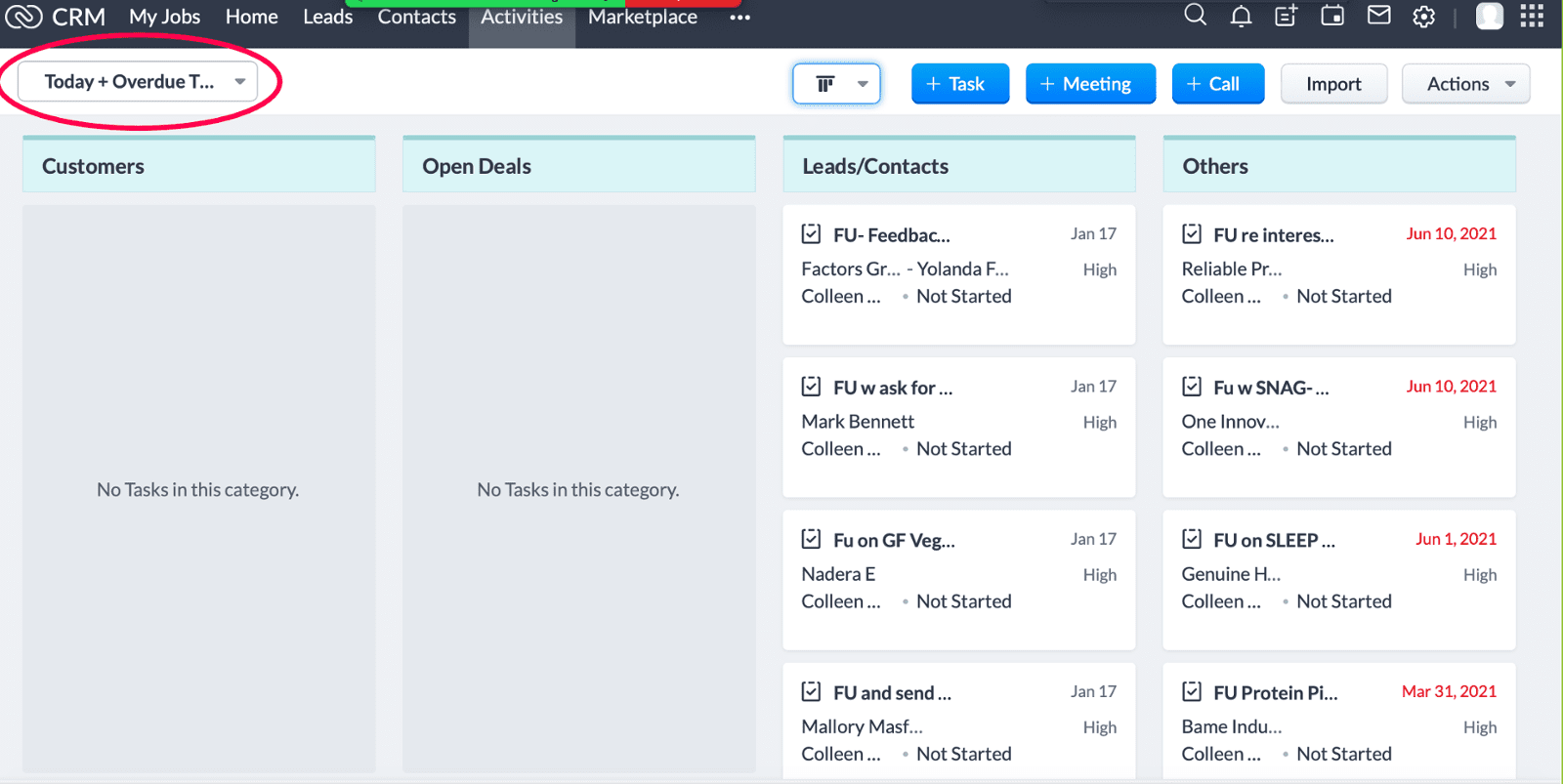
This is the active task detail record.
Best Practice:
- If you are about to make a call or create an email then review the Conversations and Timeline to see previous notes, Activities and emails
- Once the task is processed to completion mark status as closed
- If the Task is incomplete mark status as "in progress" and reset the due date
- After close you will be given the option to create the follow up task for this contact
- Always have a plan for what to do next and a task to remind you
- Adjust the priority according to your latest communication outcome
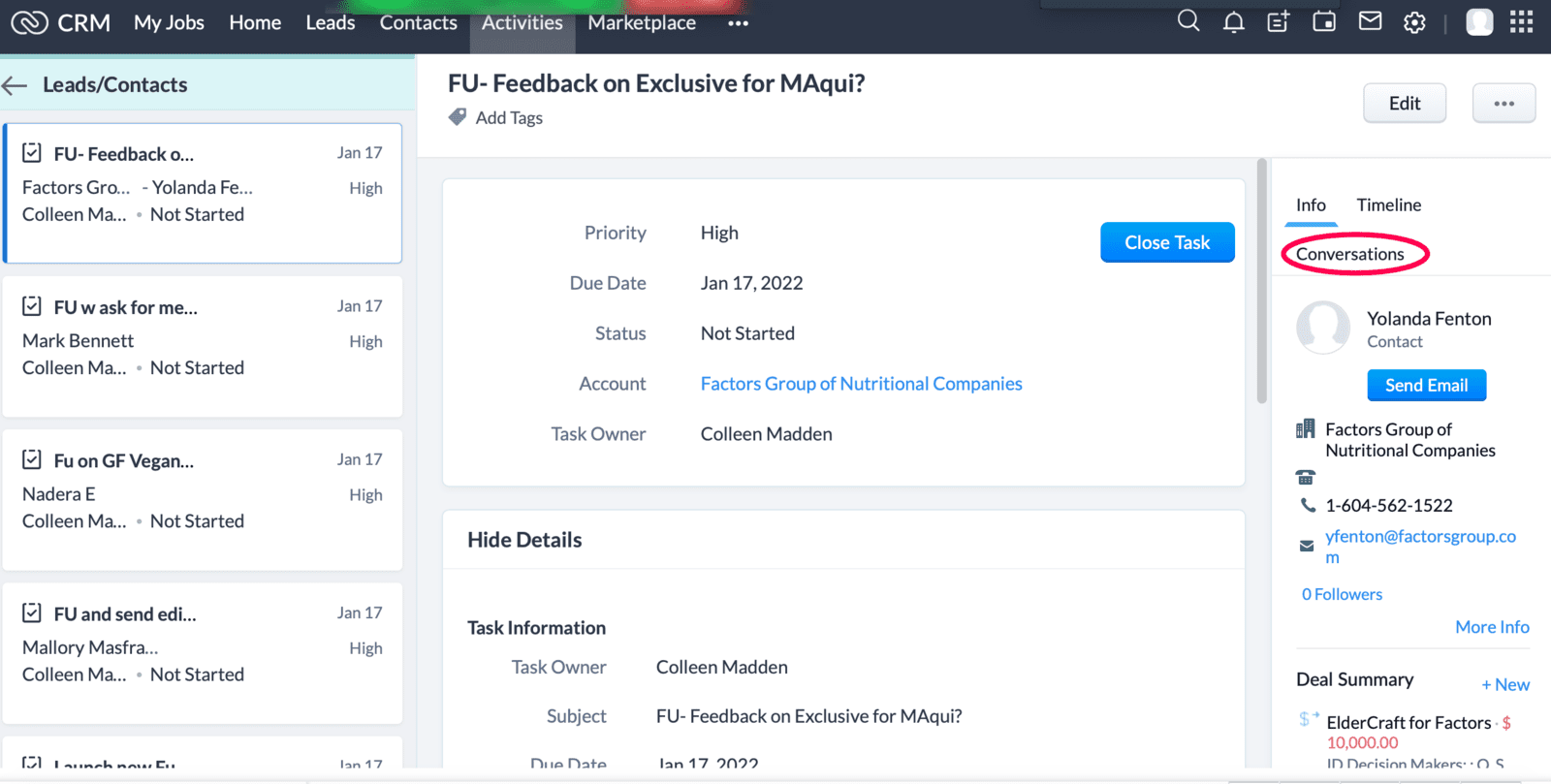
Set Task Views
Set Task Views
When to use list view:
- Control over sequence by clicking header column
- Amend data view components and sequence
- Mass update or Tag of selected tasks
- To start processing on the complete view of all tasks outstanding
When to use Kanban view:
- To see what tasks are related to what category of person: customer, open deals, leads/contacts, others
- To start processing on that categorized view
Note: There is a unified view of tasks in Zoho Mail. This shows all your tasks from Zoho Mail, CRM, Projects, People and Connect, and provides status update capabilities.
Processing Tasks
Processing Tasks
Processing tasks is your top priority after booked meetings, reserved time, and urgent responses.
Best Practice:
- After reviewing your day's calendar, review your task list
- Start at the top of the task view
- Select the first task and complete including: emails, notes, calls, etc.
- Update the next activity date or create a new task if this task is completed
- Save the task and select the next task and process it
Assigning Tasks
Assigning Tasks
- Assign tasks to other users who are subordinate to you or where you have permission to assign tasks to specific other users
- You can monitor the completion of tasks you have assigned
Task Automation processing advantages and benefits
Task Automation processing advantages and benefits
Best practice: Use a workflow event to trigger a task creation
Example: A contract has been signed and returned or a payment has been made.
When the contract has been signed, a workflow trigger can create a Task for a specific individual, a role group or team of people. The task can be delivered by email or just added to the assignee’s task list. That transfers the responsibility for completing the task to the individual or group. Once they have completed their task, responsibility can be transferred to another team, individual or group.
The created task is automatically associated to the main record in which it was created so it is simple for anyone receiving that task, to review and/or update the main record with Notes or other data fields gathered during that stage of processing. Because tasks are easily monitored it is a simple process to monitor task completion of critical components of the overall process.
CRM task directly from Click-to-dial
After a phone call using click-to-dial in your Zoho CRM, a dialogue box pops up in your CRM. There you can add a task connected with your customer such as plan a follow up call. This task will be saved under CRM tasks.